PC画面右下などに突然現れる警告通知の中には不正広告が多く存在します。
慌てないでください! まだ大丈夫なんです。
ブラウザの設定を利用して表示させているだけなので、それだけではウィルスに感染したなどでありません。
ただ、そのままだと繰り返し表示してくるのでどちらにしても表示されないようにしないといけませんのでその削除方法をお伝えします。
念のため、信頼できるセキュリティソフトでスキャンして、異常がないか確認することは大切です。
不正ポップアップ削除方法1 ブラウザのリセット
一番簡単なのはブラウザをリセットすることです。
Webブラウザのリセットという操作は、Webブラウザ自体の動作等における不具合を改善することができる一つの対策方法ですが、履歴など残しておきたいものがある場合でもすべてがリセットされますので、それで大丈夫な場合は簡単な方法です。
Internet Explorer
①キーボード上の[Windows]及び[R]というキーを同時に押してから、ファイル名
inetcpl.cplを指定して実行という画面を表示します。
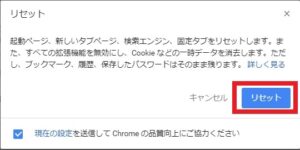
②次にインターネットのプロパティが表示されてから、詳細設定をクリックして、さらにリセットという項目をクリックします。
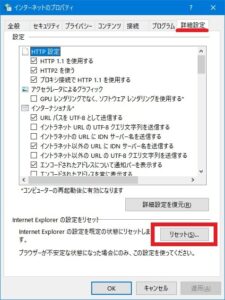
③次に「Internet Explorer」に設定している個人設定を削除する場合は、「個人設定を削除する」という項目にチェックを入れてから、リセットをクリックします。
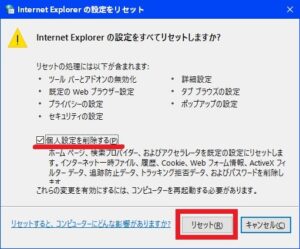
④「Internet Explorer」をリセットすることができました。
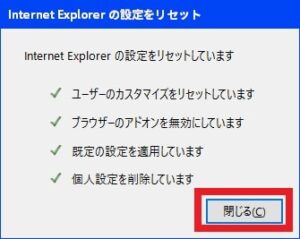
Microsoft Edge
アドレスバーに以下の文字列をコピペします。
edge://settings/resetProfileSettings
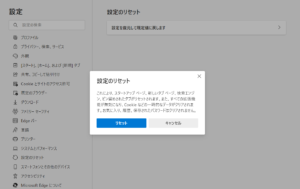
すると以下の画面が表示されるので、リセットボタンを押せば完了です。
Google chrome
アドレスバーに以下をコピペします。
chrome://settings/resetProfileSettings?origin=userclick
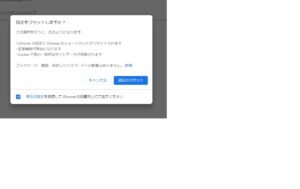
これでクロームのリセットができました。
不正ポップアップ削除方法2 ポップアップだけを削除する
リセットしてしまうと、必要な通知や閲覧履歴などもすべて消えてしまいますうので、履歴などを
消したくない場合はポップアップだけを出さないようにする方法をお伝えします。
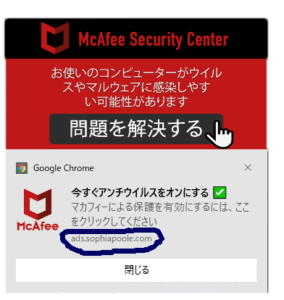
まず、表示されたWEBプッシュ通知の画面には、「不正な通知を送ってくるサイトのドメイン名(○○.com、○○.bizなど)」が小さく記載されているので、これをメモして記録しておきます。
ここからはブラウザごとに設定があります。
Microsoft Edge
Edgeのメニューの「右上端の3つのドット」をクリックして「設定」画面を開きます。
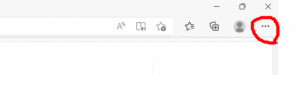
開いた「設定画面」より、「Cookieとサイトのアクセス許可」を選択します。
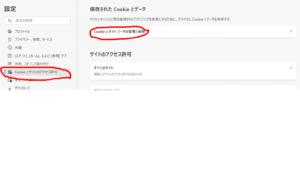
「すべてのサイト」を選択すると、通知などの許可を出しているサイトの一覧が表示されます。
すると、不審なポップアップに記載されていたアドレスと同じものがありました。
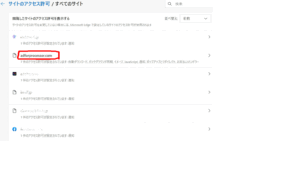
怪しい通知を送り続けた犯人はこのサイトですので、このサイトからのポップアップをブロックします。
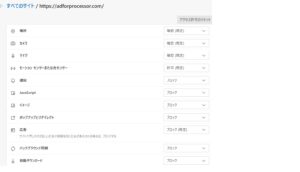
これで、不審なポップアップをブロックすることができました。
Google chrome
クロームには、パソコンにインストールされた有害なソフトウェアを検出して削除することができるクリーンアップという機能があります。
以下はクリーンアップのやり方です。
まずアドレスバーに以下をコピペします。
chrome://settings/cleanup
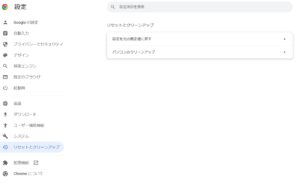
こちらの画面からリセットとクリーンアップを選びます。
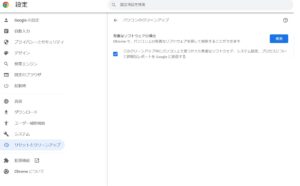
こちらからクリーンアップができます。
まとめ: 不正なポップアップ通知は危険を呼び込む入口です。早めに対処しましょう!
不正な方法でユーザーをだまして通知するようなものは、アダルト系か高額で詐欺的なサービスや不必要なセキュリティツールばかりです。
またそれらがきっかけでより危険な不正アプリや不正ブログラムのインストールにもつながりますので、不審なものは早めに削除してしまいましょう。



コメント